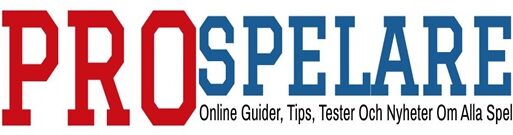I grund och botten behöver du en aktiv nedladdning
PlayStation 5: s användargränssnitt är en avvikelse, om inte en radikal, från den för PlayStation 4 innan den. Som sådan kommer det sannolikt att ta lite tid för nya PS5-ägare att vänja sig vid hur konsolen fungerar och var allt är. Det är naturligt med alla nya användargränssnitt, men på PS5 har Sony tagit några nyfikna designbeslut som kan göra att användare kliar sig i huvudet. En av dem är med konsolens nedladdningshistorik.
Om du har använt en PS4 är du förmodligen van att kunna kontrollera din nedladdningslista från konsolens meddelanden, som är tillgängliga direkt från instrumentpanelen (tryck på PlayStation-knappen för att komma dit) eller från snabbmenyn (håll ned PlayStation-knapp för att dra upp den). Så du kan förvänta dig en liknande situation på PS5. Tyvärr är det inte så.
Här är det viktigaste att veta om din nedladdningshistorik på PS5: Den är endast tillgänglig medan du aktivt laddar ner eller laddar upp något.
Nu finns det några kvalificeringar till detta uttalande. Men i huvudsak bestämde folket på Sony uppenbarligen att du inte behöver kunna se din nedladdningslista när du vill, vilket verkar ganska anspråksfullt från deras sida!
Så här kontrollerar du PS5: s nedladdningshistorik
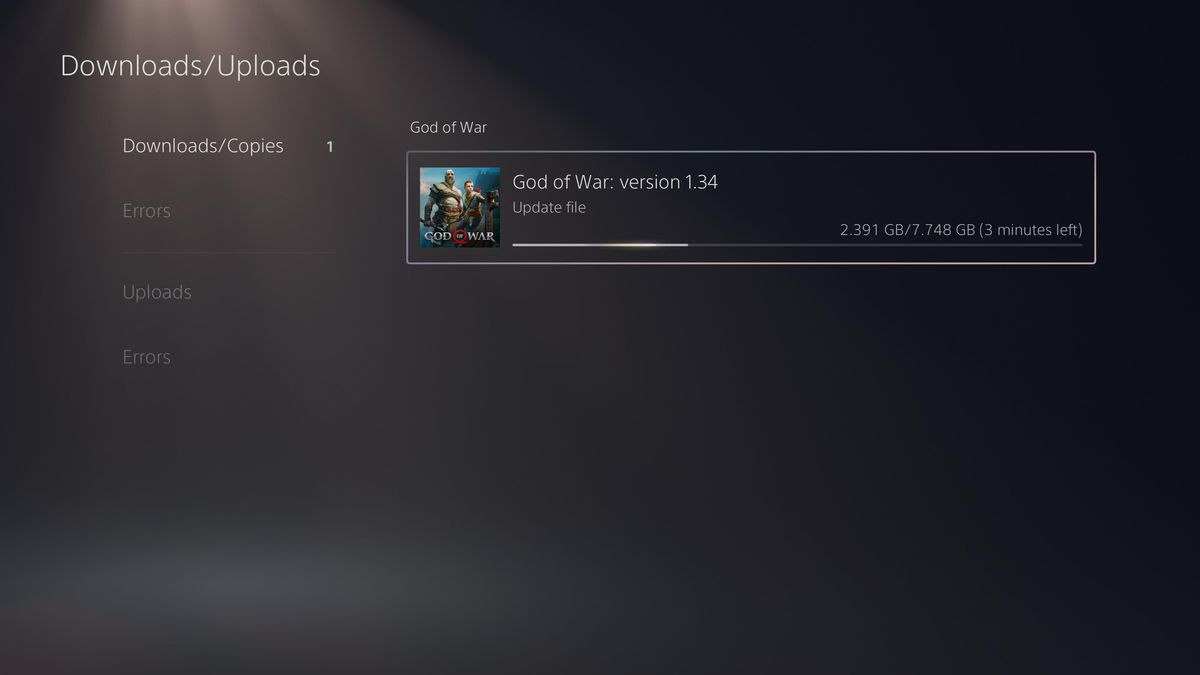
Tyvärr gör PS5: s nedladdnings- / uppladdningsskärm inte matematiken för att du ska kunna berätta vad din nedladdningshastighet är. Bild: Sony Interactive Entertainment via ProSpelare
PS5: s instrumentpanel är uppdelad i två flikar, spel och media, var och en visar en rad spel respektive medieappar. Den horisontella rullningen liknar PS4-gränssnittet, men istället för att trycka uppåt för att komma till ett navigeringsfält med olika alternativ, på PS5 trycker du på – inte håller – PlayStation-knappen på DualSense-kontrollen för att få fram Control Center. Den här menyn har formen av en rad genvägar längst ner på skärmen.
Om du har en nedladdning eller uppladdning – eller en installation av en patch eller ett digitalt spel – som pågår, kommer en av Control Center-ikonerna att vara Downloads / Uploads. Genom att trycka på X visas ett litet fönster som visar dina aktiva nedladdningar / uppladdningar. genom att klicka på någon av dem visas PS5: s nedladdnings- / uppladdningsskärm.
Du kan också pausa nedladdningar direkt från Kontrollcenter genom att trycka på alternativknappen på någon av nedladdningarna / uppladdningarna och klicka på “Pausa alla nedladdningar.” Men om du vill avbryta en aktiv nedladdning eller uppladdning måste du trycka på X för att öppna nedladdnings- / uppladdningsskärmen och avbryta den därifrån.
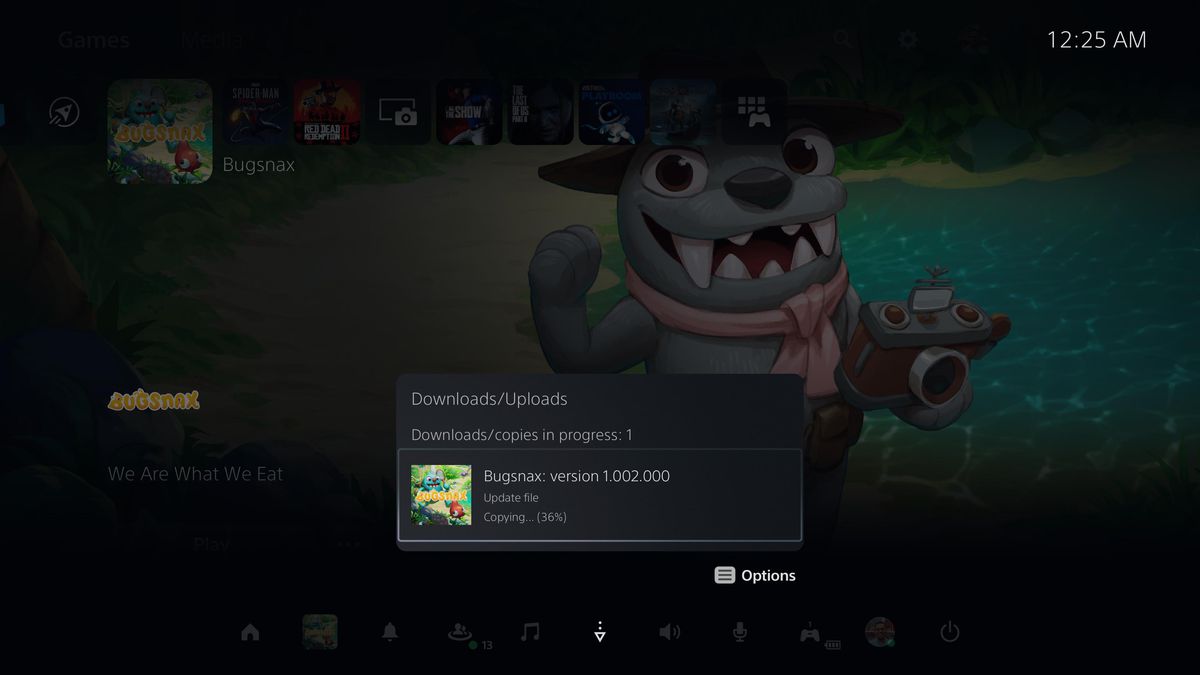
Ja, PS5 gör fortfarande den fruktade “Kopiering …” -saken när du installerar digitala spel (eller patchar för spel). Genvägen för nedladdningar / uppladdningar förblir i kontrollcentret tills processen är klar. Bild: Sony Interactive Entertainment via polygon
Genvägen Nedladdningar / Uppladdningar visas också i Kontrollcenter om det har uppstått ett fel med en nedladdning eller uppladdning – till exempel om du tappade bort din nätverksanslutning när du laddade ner något. (I det här fallet kommer ikonen att ha en liten röd bubbla med ett utropstecken.)
Det här är den enda situationen där du kan komma åt skärmen Nedladdningar / Uppladdningar på PS5. Så snart en aktiv nedladdning är klar försvinner genvägen Nedladdningar / Uppladdningar från Kontrollcenter. (Det finns ett undantag från detta: Om du hade kontrollcentret öppet när operationen slutfördes, kommer popup-fönstret Nedladdningar / Uppladdningar helt enkelt att visa ett meddelande som säger “Det finns inga objekt pågår.”)
PS5 meddelar dig om en nedladdning har slutförts, förutsatt att du har aktiverat sådana popup-fönster i systemets aviseringsinställningar. Men det finns inget sätt att komma till skärmen Nedladdningar / Uppladdningar från meddelandet “Installerad” i avsnittet Meddelanden i Kontrollcenter. Istället, om du klickar på det, är det enda alternativet du ser att spela spelet i fråga.
Kan jag fästa nedladdningshistoriken till PS5 Control Center?
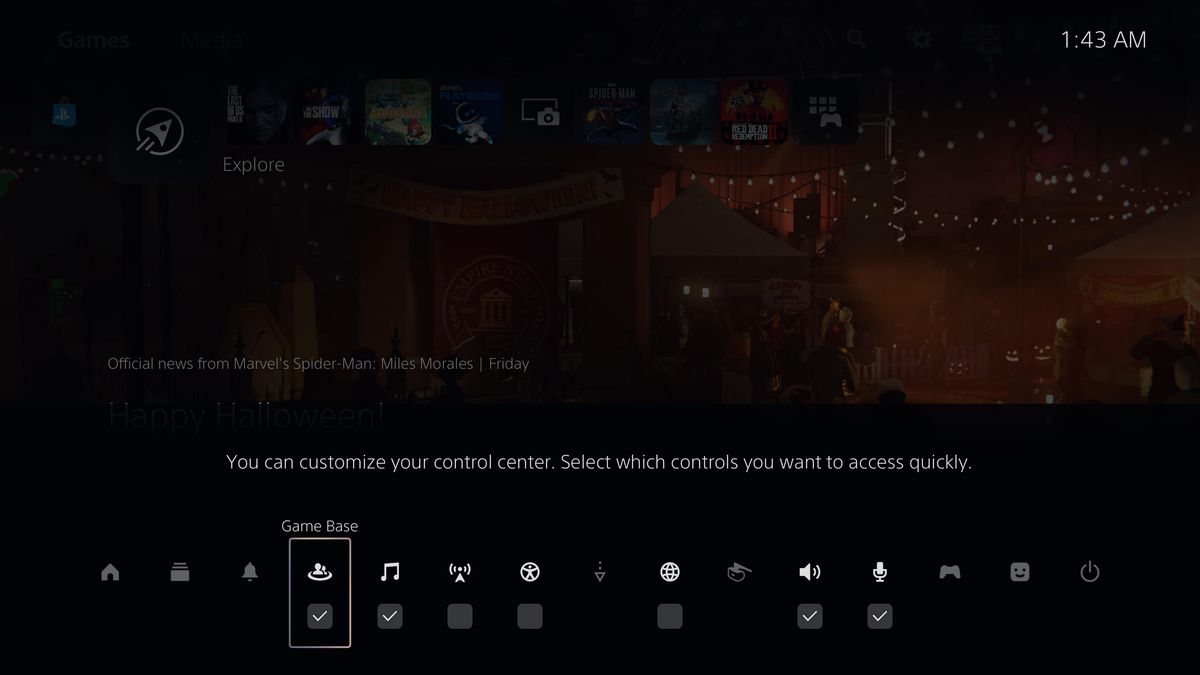
Observera att ikonen för nedladdningar / uppladdningar smack dab i mitten av kontrollcentret är nedtonad här, vilket innebär att du inte kan välja att hålla den fäst. Bild: Sony Interactive Entertainment via polygon
Tyvärr inte.
Det är möjligt att anpassa kontrollcentret till en viss utsträckning. Sju av ikonerna – Game Base (en genväg till festchatt och din vänlista), musik (som ansluts till Spotify), sändningar (för livestreaming-spel), tillgänglighet, nätverk, ljud och mikrofon – är valfria, så att du kan välja om du vill ha dem i ditt kontrollcenter hela tiden. (För att anpassa listan, tryck på alternativknappen medan någon av ikonerna är markerade.)
Nedladdningar / uppladdningar är dock inte en av genvägarna som PS5 låter dig fästa.