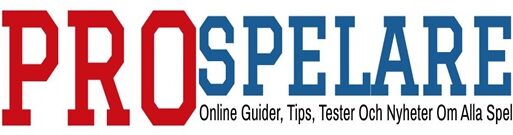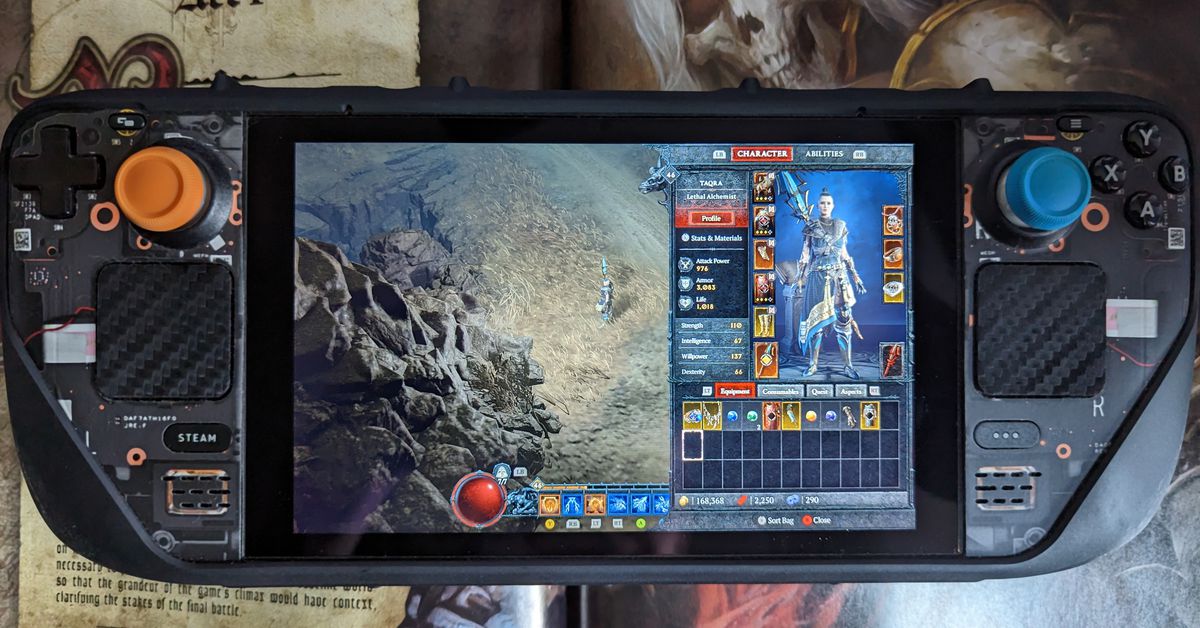
Diablo 4 har äntligen kommit, och jag har redan spelat mer av det här spelet på min Steam Deck än på min kraftfullare speldator. Jag blev bortskämd med att spela Diablo 3: Ultimate Edition på Nintendo Switch, inte bara på grund av dess stöd för kontroller, utan för att jag kunde slipa ut mina karaktärer var det än passade mig. Och nu kan jag inte se tillbaka.
Saken är att för PC, Diablo 4 är endast på Battle.net, inte Steam, så det stöds inte inbyggt av Steam Deck. Det är dock möjligt att få igång spelet (och fungera bra) med lite ansträngning. Hela processen tar ungefär 30 minuter, beroende på din erfarenhet av däckets skrivbordsläge. Oavsett vad du känner till, kommer den här guiden att visa dig hur du spelar spelet på din kortlek.
Först, med din Steam-däck på, gå in i skrivbordsläge genom att trycka på den fysiska Steam-knappen. Välj strömalternativet i popup-fönstret och välj sedan “Switch to Desktop.”
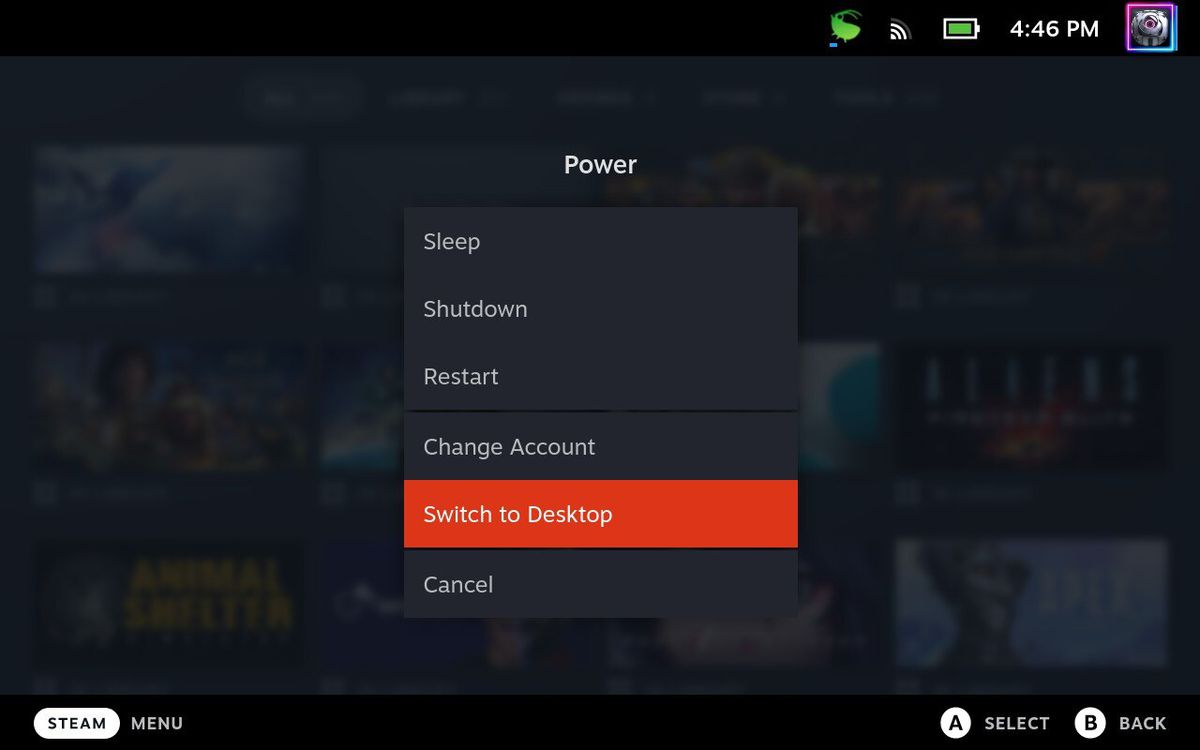
Bild: Alice Newcome-Beill
Du behöver en webbläsare för detta, så om du inte har en, gå till Discover (den lilla shoppingväska-ikonen) i aktivitetsfältet och sök efter Chrome (eller din valfri webbläsare) i det övre vänstra hörnet . Om du inte har ett Bluetooth-tangentbord ihopkopplat med ditt Steam-däck kan du kalla fram tangentbordet på skärmen genom att trycka på Steam- och X-knapparna samtidigt.
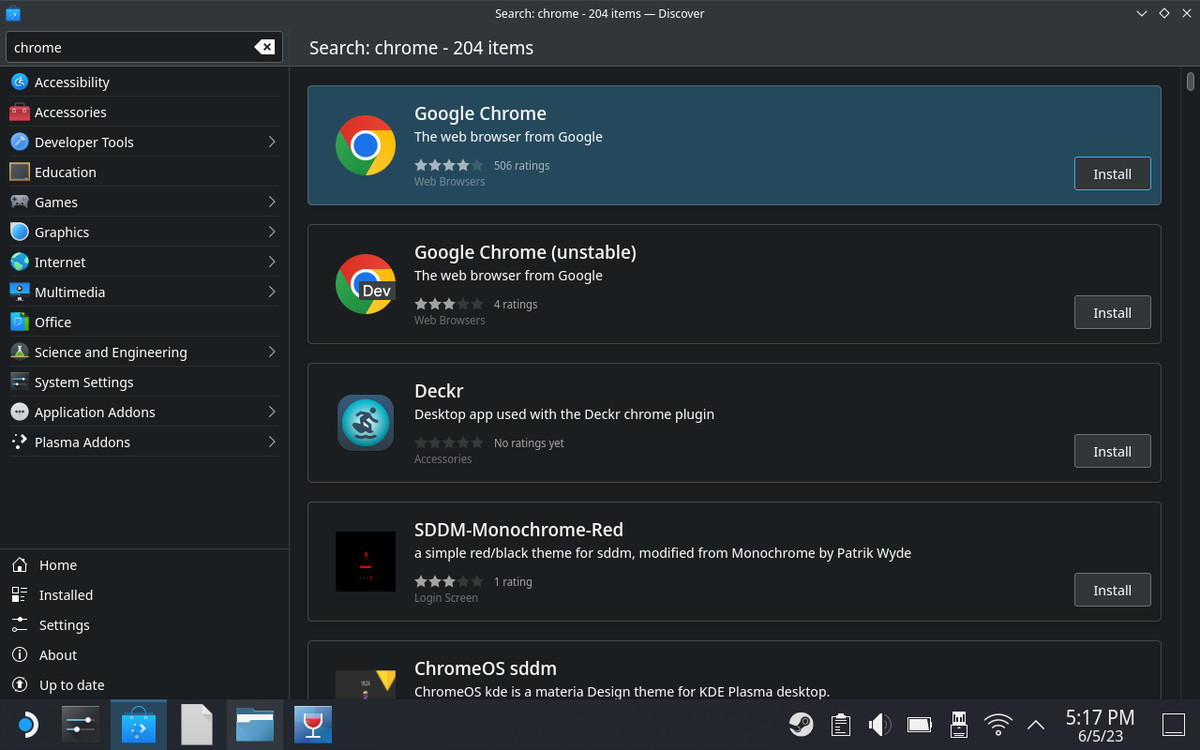
Bild: Alice Newcome-Beill/ProSpelare
När en webbläsare är installerad, öppna den och sök efter Battle.net. Klicka på det första alternativet, sedan kommer det att finnas ett alternativ för att ladda ner spelstartaren högst upp på den sidan.
När filen har laddats ner öppnar du din nedladdningsmapp genom att klicka på filutforskaren (mappikonen i aktivitetsfältet som heter Dolphin). Om du har en mus ansluten, högerklicka på filen “Battle.net-Setup.exe” eller dra den vänstra avtryckaren som efterliknar högerklicksåtgärden. Klicka sedan på alternativet som säger “Lägg till i Steam” i rullgardinsmenyn. Du kan se ett popup-fönster från Steam som ber dig att lägga till ett icke-Steam-spel. Om så är fallet, tryck helt enkelt på “Bläddra” i det nedre vänstra hörnet och välj sedan installationsprogrammet i din nedladdningsmapp.
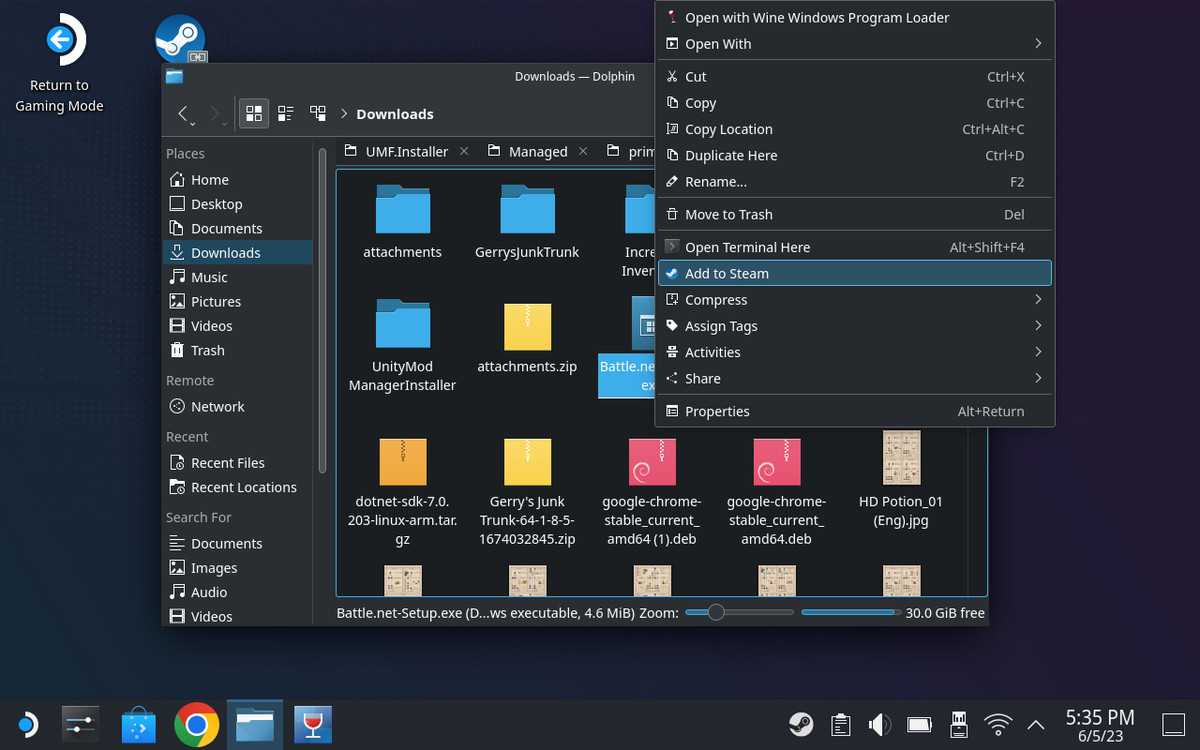
Bild: Alice Newcome-Beill/ProSpelare
Vi är inte klara än. Efter det öppnar du Steam på skrivbordet (en ikon ska finnas där som standard). När Steam startar bör du se namnet på Battle.net-installationsfilen som du just laddade ner längs vänster sida i “Bibliotek” -vyn. Klicka en gång för att markera den, flytta sedan markören till den kugghjulsformade ikonen till höger (om du svävar över den visas ordet “Hantera”). Klicka på den och navigera sedan och gå ner till “Egenskaper”.
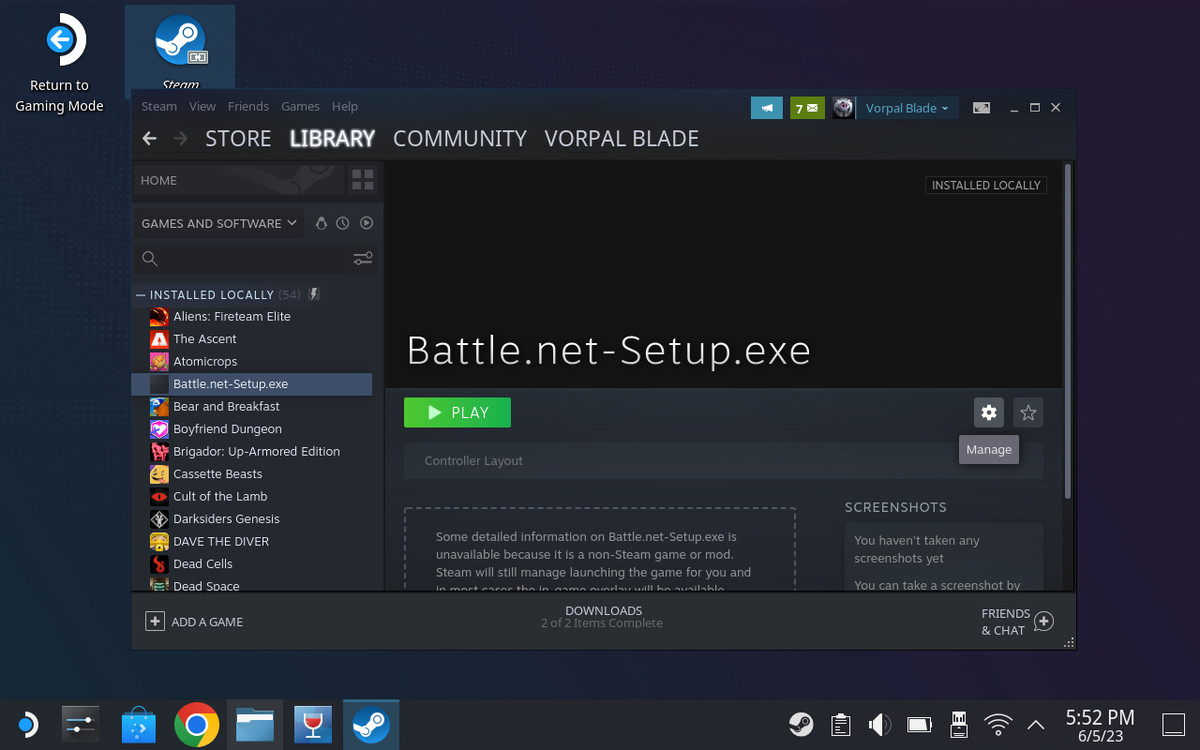
Bild: Alice Newcome-Beill/ProSpelare
I Egenskaper ser du två alternativ: “Genväg” och “Kompatibilitet.” Under Kompatibilitet hittar du ett alternativ som säger “Tvinga användningen av ett specifikt Steam Play-kompatibilitetsverktyg.” Markera rutan och du kommer att få en rullgardinsknapp som innehåller en lista över olika Proton-byggen. Välj “Proton Experimental”, stäng inställningsmenyn och kör sedan installationsprogrammet.
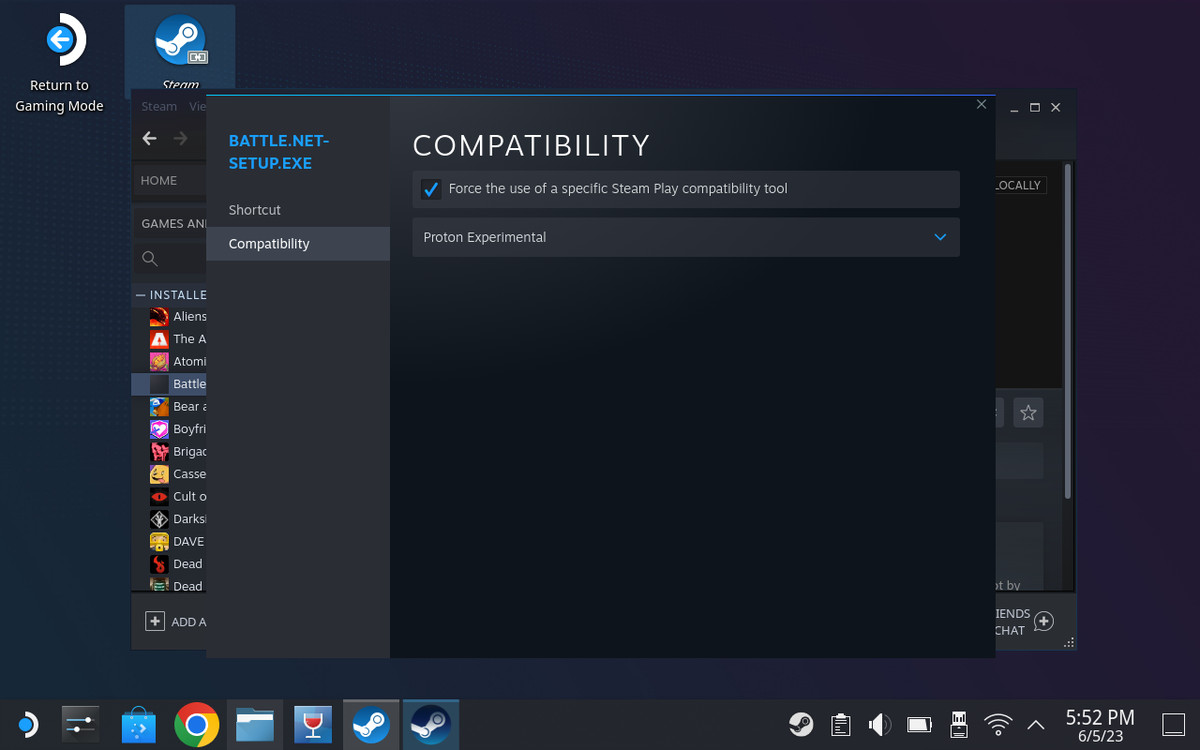
Bild: Alice Newcome-Beill/ProSpelare
Kör igenom Battle.net-installationen som du skulle göra på ditt skrivbord. Som standard kommer installationen att ske på din inbyggda lagring, men alternativt kan du lagra appen och dina spel på ett microSD-kort genom att ändra lagringsdestinationen. På mitt Steam-däck är det kapslat i “Z”-katalogen. Efter att ha klickat på det, expandera mappen “kör” och sedan “media” -mappen. Slutligen klickar du på namnet som är kopplat till ditt microSD-kort. I vårt fall är det “mmcblk0p1.” Om du förstör i det här skedet, ta helt enkelt bort installationsprogrammet från ditt Steam-bibliotek och starta om processen.
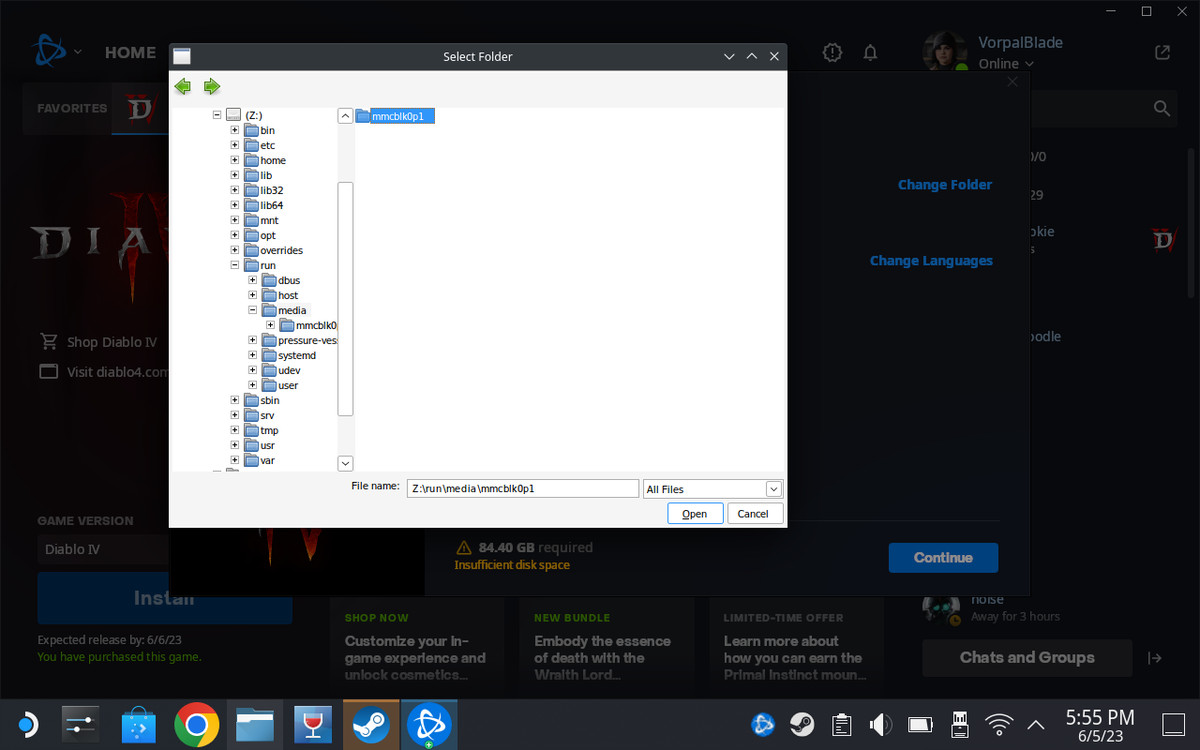
Bild: Alice Newcome-Beill/ProSpelare
När installationen är klar kommer du att uppmanas att ange dina inloggningsuppgifter, varefter du kan följa anvisningarna för att installera Diablo 4 som du skulle göra på din stationära PC. Om din Steam Deck SSD inte har tillräckligt med ledigt utrymme kan du ändra installationsplatsen för spelet till ditt flyttbara lagringsutrymme med samma process som tidigare.
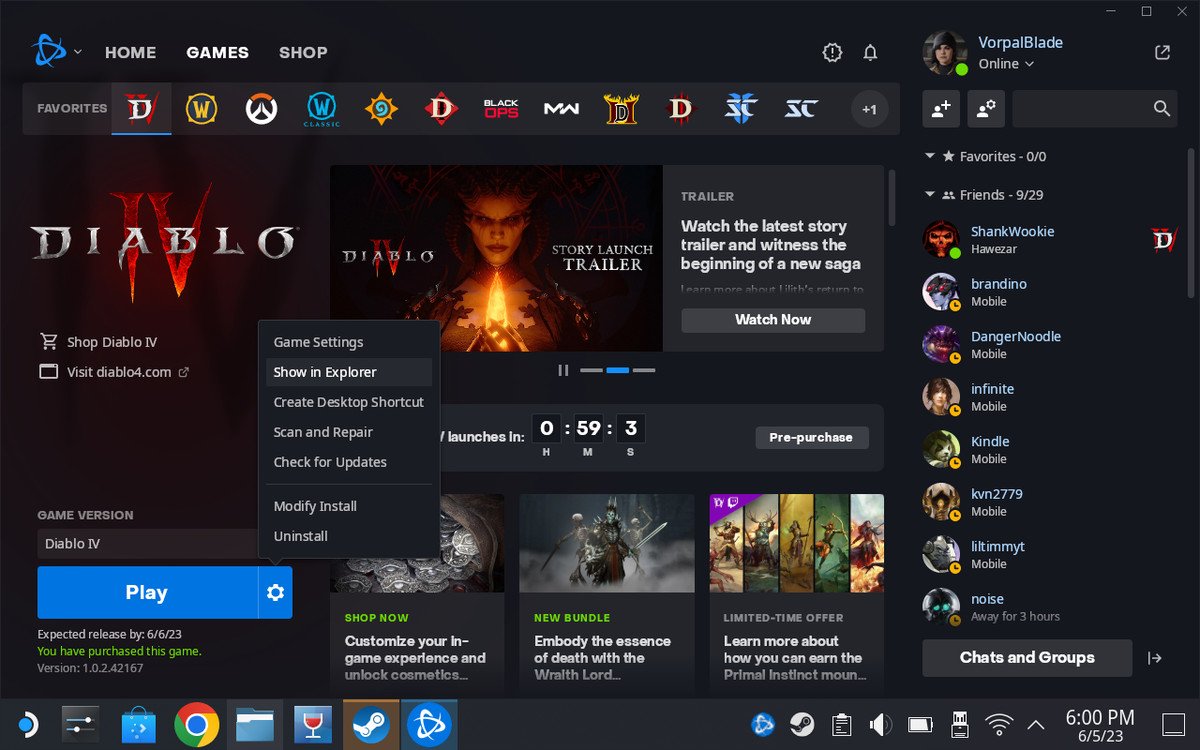
Bild: Alice Newcome-Beill/ProSpelare
Nästan klar. Med Diablo 4 installerat i Battle.net, klicka på inställningsikonen bredvid den blå “Spela”-knappen och välj sedan “Visa i Utforskaren”. Detta öppnar ett litet fönster som innehåller spelets filer. Kopiera målkatalogen genom att markera texten i fältet, högerklicka på den och välja “kopiera” (i vårt fall är det Z:\run\media\mmcblk0p1\Diablo 4), gå sedan till skrivbordet.
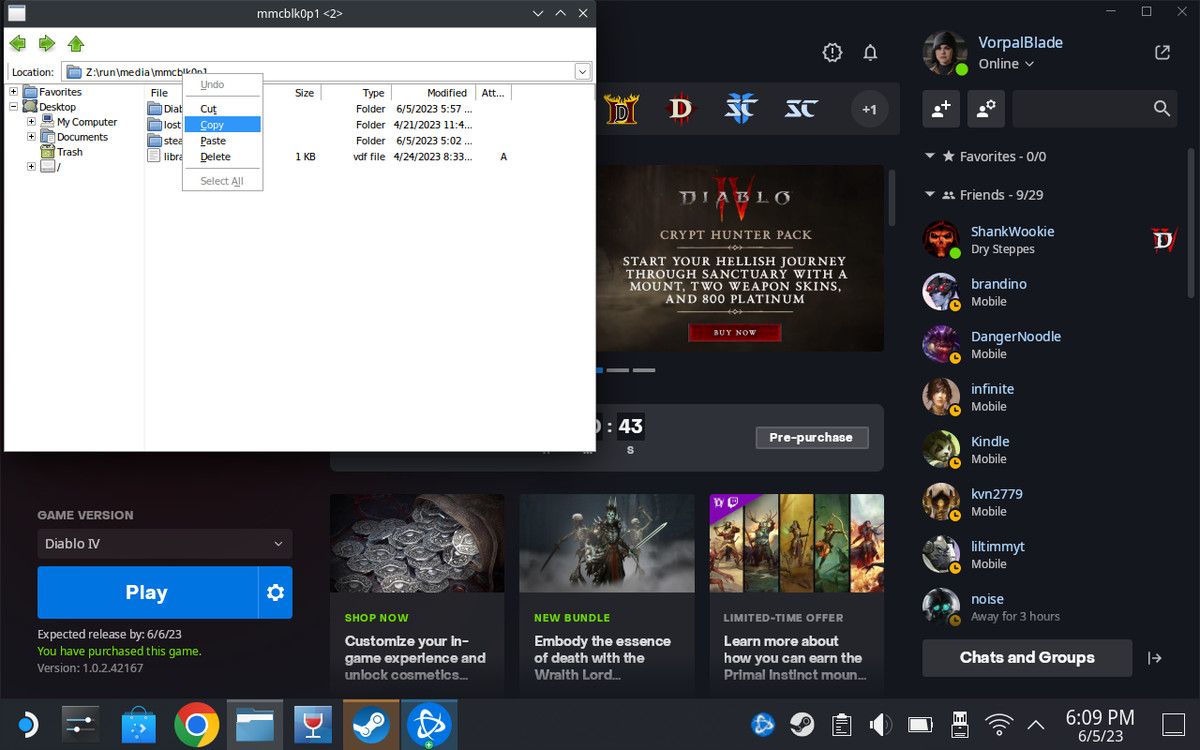
Bild: Alice Newcome-Beill/ProSpelare
Öppna filutforskaren vi använde tidigare (mappikonen i aktivitetsfältet som heter Dolphin), klistra sedan in destinationen i fältet överst i filutforskaren för att snabbt hitta var Diablo 4 är installerat. Öppna Diablo 4-mappen, scrolla ner lite, och du bör se en fil som heter “Diablo IV.exe”, högerklicka på den (eller, igen, som ett alternativ, kan du trycka på den vänstra utlösaren) och välj ” Lägg till i Steam”, precis som vi gjorde med installationsprogrammet Battle.net.
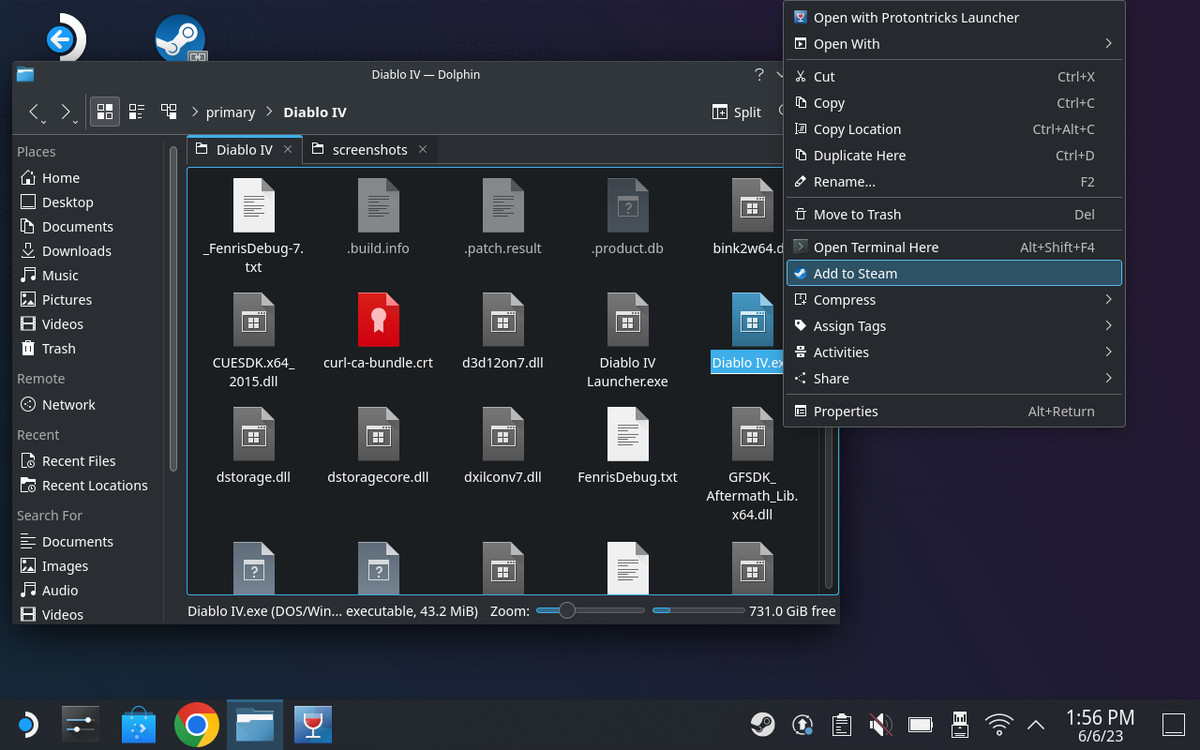
Bild: Alice Newcome-Beill/ProSpelare
Gå nu tillbaka till Steam-appen och du hittar den filen (Diablo IV.exe) i ditt bibliotek. Som tidigare vill du ändra kompatibiliteten till “Proton Experimental” med samma steg som vi beskrev tidigare för Battle.net-installationsprogrammet.
Starta applikationen i Steam så kommer du att ta dig igenom stegen att installera och logga in på Battle.net igen. Oroa dig inte – du har inte trasslat till. När du är klar med den processen bör den automatiskt upptäcka din installation av Diablo 4.
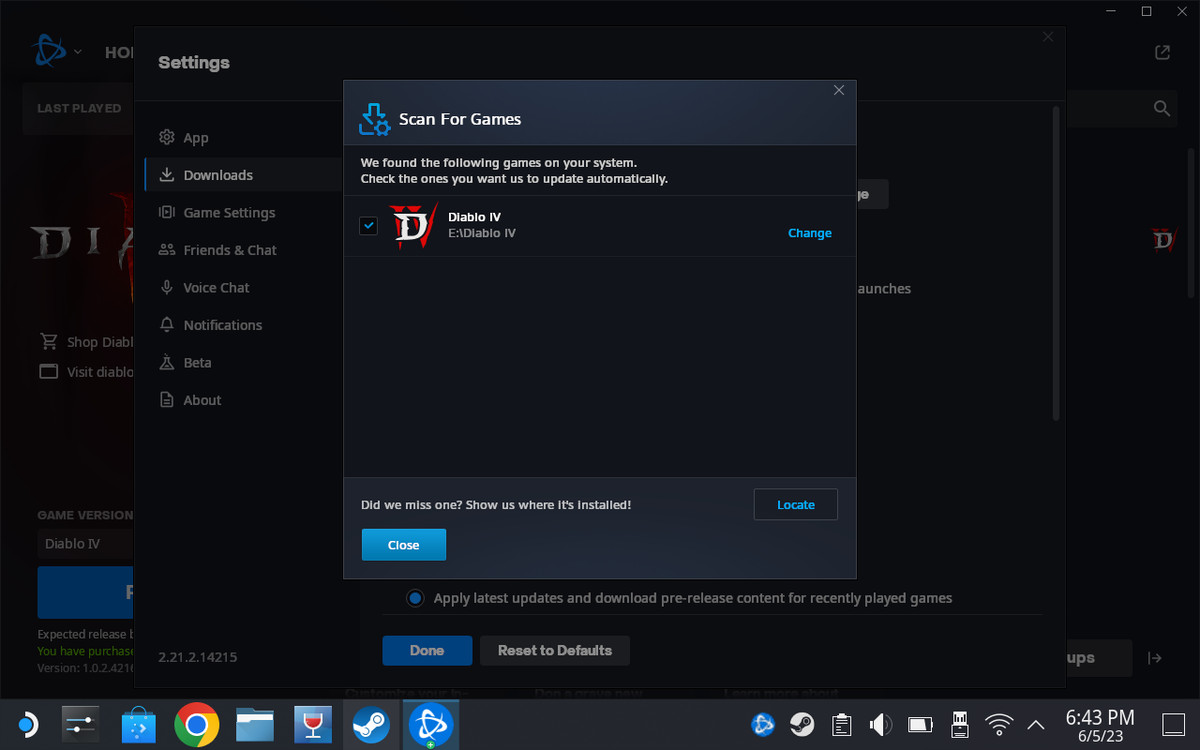
Bild: Alice Newcome-Beill/ProSpelare
När allt är klart, tryck på play och det kommer att starta Diablo 4. För framtida sessioner kan du starta spelet från Steam Decks standardvy, kallat “spelläge”. Välj bara “Spela” när du har loggat in på Battle.net.
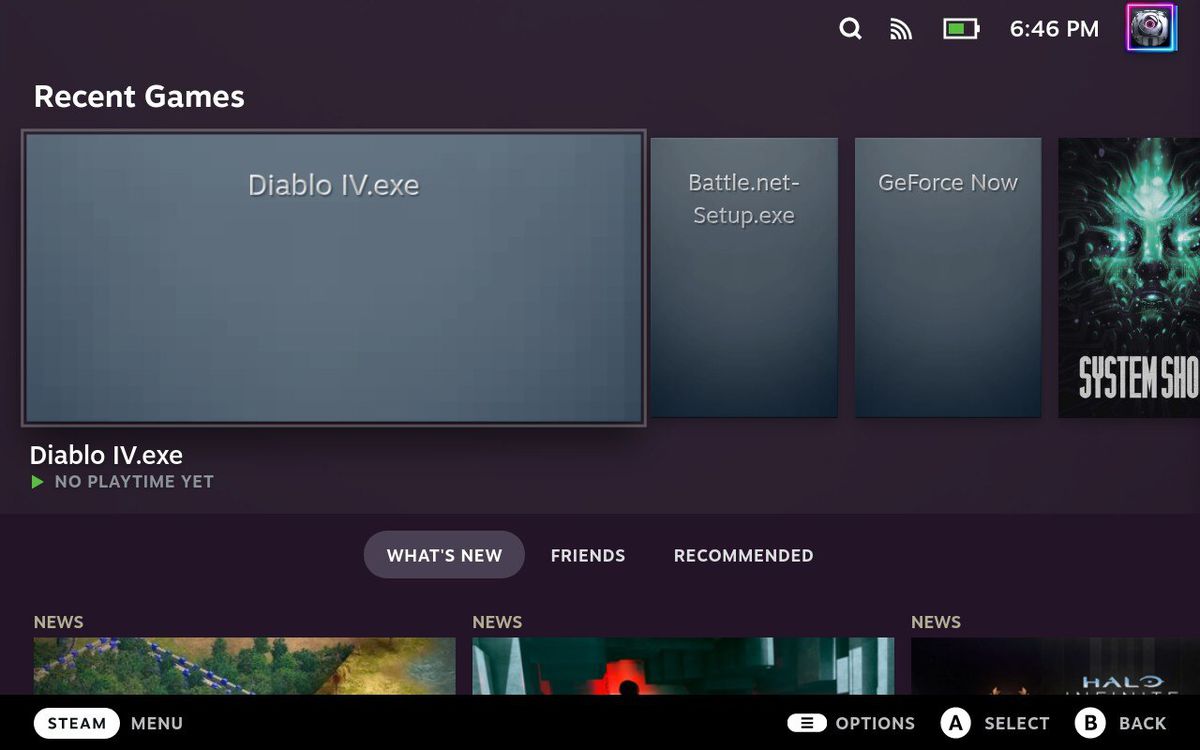
Bild: Alice Newcome-Beill/ProSpelare
Medan bildhastigheten kan falla och stamma ibland, hanterar Steam Deck Diablo 4 ganska bra. För närvarande är det största problemet jag har stött på med att använda viloläge på Steam Deck. Om du stänger av Steam-däcket i över en minut kopplar du bort dig från Diablo 4-servrarna, och jag har inte hittat något sätt att återansluta utan att avsluta spelet helt och hållet.
Om du vill göra din Diablo 4-ikon mer spiffig än bara en tom ruta, gå över till Steam Grid-databasen, där du kan hitta fangjord konst som du kan sätta på ditt kortlek.